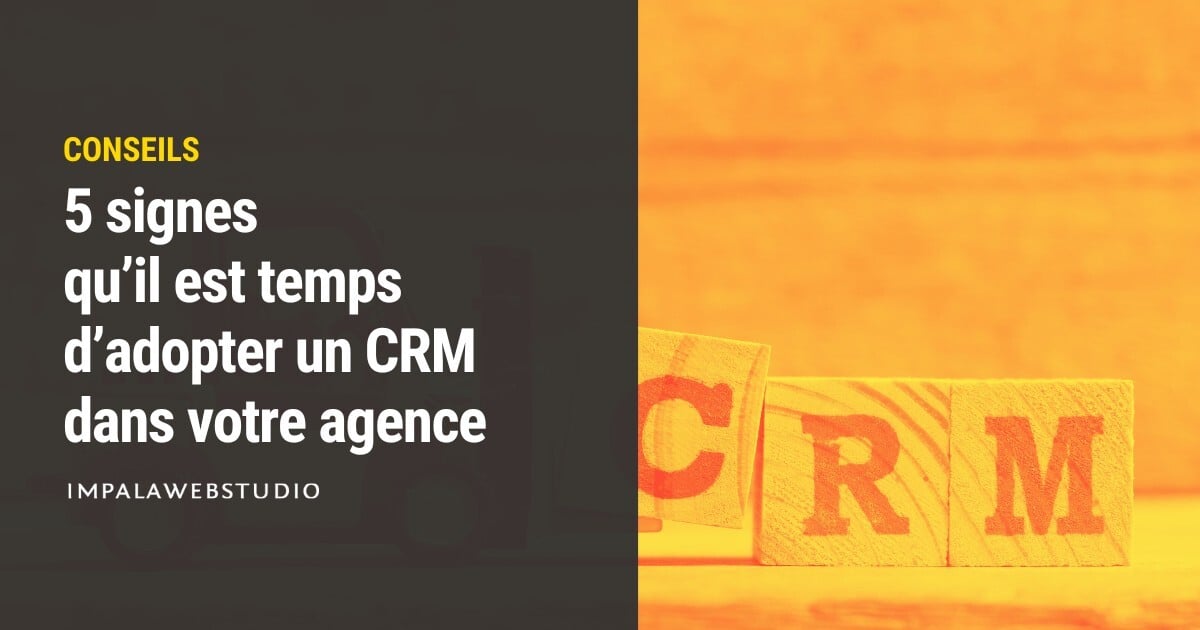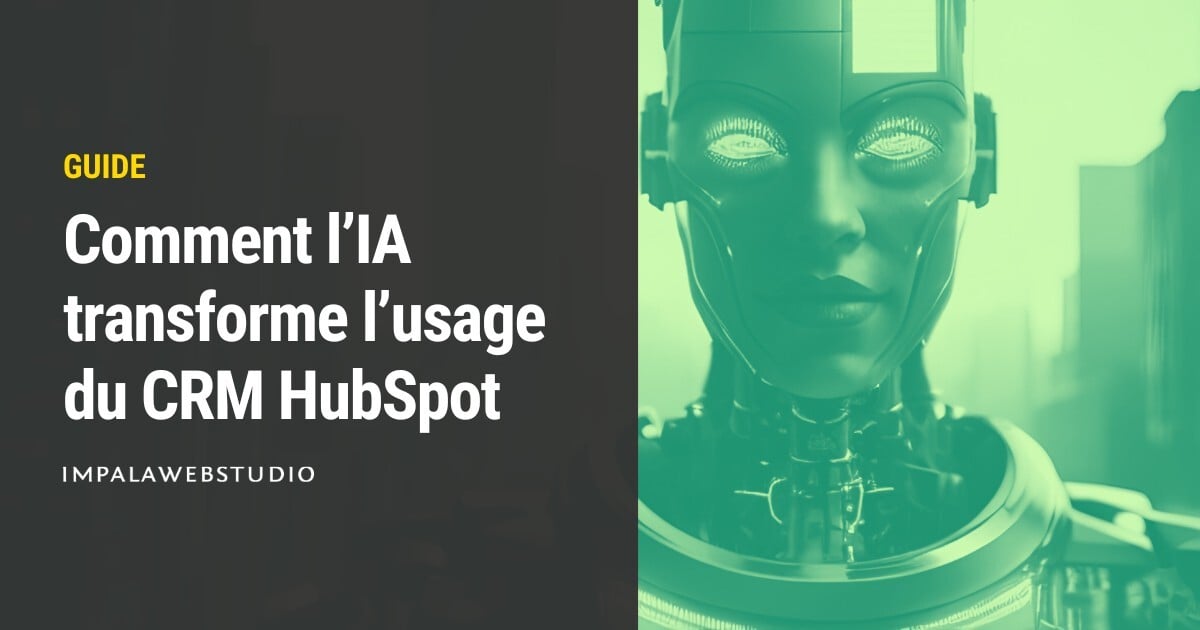Configurer correctement votre compte HubSpot est essentiel pour optimiser vos processus marketing, commerciaux et de service client. Ce guide complet et sa checklist associée vous accompagnent pas à pas dans les principales étapes de la configuration de votre portail HubSpot, afin de tirer pleinement parti de ses fonctionnalités.
Configuration initiale
Étape 1 : Paramétrage du compte
Avant d’attaquer la configuration CRM ou Sales, prenez quelques minutes pour poser les fondations de votre portail HubSpot.
Renseignez les paramètres généraux du compte
Pour que votre portail fonctionne dans les bonnes conditions (fuseau horaire, langue, format des dates, devise…), voici où aller :
- Cliquez sur l’icône Paramètres en haut à droite de votre compte.
- Dans le menu de gauche, cliquez sur Paramètres par défaut du compte.
- Vous pourrez y définir :
- le fuseau horaire,
-
- la langue par défaut,
-
- la devise utilisée pour les transactions,
-
- le format de date et de nombre.
Excluez les adresses IP internes
Pour éviter de fausser vos rapports avec les visites de vos propres collaborateurs :
- Allez dans Paramètres > Suivi & analyse > Code de suivi.
- Cliquez sur l’onglet Suivi avancé.
- Dans la section Exclure le trafic, ajoutez les adresses IP de vos bureaux ou de votre équipe (vous pouvez en ajouter plusieurs, séparées par des virgules).
💡 Pensez à exclure aussi les IPs de vos prestataires ou partenaires si besoin.
Paramétrez l’adresse physique (CAN-SPAM)
Si vous prévoyez d’envoyer des e-mails marketing depuis HubSpot, vous devez renseigner une adresse postale visible dans vos messages.
Voici comment la configurer :
- Allez dans Paramètres > Marketing > E-mail.
- Dans l’onglet Configuration, vous trouverez la section Adresse physique.
- Renseignez l’adresse de votre siège social ou de votre entité légale.
Cette adresse apparaîtra automatiquement en pied de page de vos e-mails, comme l’exige la loi (RGPD, CAN-SPAM).
Connectez Google Analytics si vous avez un compte
Si vous utilisez Google Analytics, vous pouvez lier votre compte pour enrichir vos rapports.
Pour cela :
- Allez dans Paramètres > Contenu > Pages.
- Sélectionnez un domaine, puis allez dans Intégrations.
- Activez l’option Connecter Google Analytics, puis collez votre ID de suivi (du type G-XXXXXX).
💡 Cela vous permet de suivre les performances de vos pages HubSpot directement dans GA, et de croiser les données avec celles de vos campagnes.
Étape 2 : Paramétrage des utilisateurs
Créez les équipes
Créer des équipes vous permet d’organiser vos utilisateurs en fonction des services, pays, BU ou rôles internes.
Voici comment faire :
- Cliquez sur Paramètres (roue crantée en haut à droite).
- Accédez à Utilisateurs et équipes > Équipes.
- Cliquez sur Créer une équipe.
- Donnez-lui un nom, ajoutez une description si besoin et assignez les utilisateurs concernés.
💡 Vous pouvez créer des équipes principales et secondaires. Très utile si quelqu’un travaille pour deux pôles à la fois (ex. : ventes + support).
Créez les presets utilisateurs
Si vous avez plusieurs utilisateurs avec des droits similaires, créez des “préréglages” pour gagner du temps.
Pour créer un preset :
- Allez dans Paramètres > Utilisateurs et équipes.
- Cliquez sur l’onglet Préréglages utilisateurs.
- Cliquez sur Créer un préréglage.
- Définissez les autorisations pour les outils (CRM, marketing, ventes…).
- Donnez-lui un nom (ex. : “Commerciaux France”).
Ensuite, au moment d’ajouter un nouvel utilisateur, vous pourrez appliquer ce preset en un clic.
Créez les utilisateurs
Une fois les équipes créées, vous pouvez ajouter les membres de votre entreprise à votre portail.
Pour inviter un utilisateur :
- Allez dans Paramètres > Utilisateurs et équipes > Utilisateurs.
- Cliquez sur Créer un utilisateur.
- Entrez son adresse e-mail professionnelle.
- Sélectionnez les autorisations qu’il doit avoir (via un rôle ou manuellement).
- Cliquez sur Envoyer une invitation.
Étape 3 : Code de suivi HubSpot
Ce code est indispensable pour suivre les visites sur votre site web, mesurer les conversions et alimenter vos rapports. Sans lui, HubSpot ne peut pas collecter de données sur vos pages externes.
Pour récupérer et installer le code de suivi :
- Allez dans Paramètres > Suivi & Analyse > Code de suivi.
- Copiez le code JavaScript proposé.
- Intégrez-le sur toutes les pages de votre site, juste avant la balise </body>.
💡 Si votre site est sur WordPress ou Webflow, HubSpot propose des plugins ou intégrations dédiées.
Étape 4 : Connexion de votre email personnel
Connectez votre boîte e-mail
- Allez dans Paramètres > Général > E-mail.
- Cliquez sur Connecter une adresse e-mail personnelle.
- Choisissez votre fournisseur (Gmail, Outlook…).
- Suivez les étapes de connexion (HubSpot vous demandera les accès via OAuth).
Une fois la boîte connectée, vous pourrez envoyer, suivre et enregistrer tous vos e-mails depuis HubSpot.
Ajoutez une signature d’e-mail
La signature d’email est indispensable.
Voici comment créer une signature d’email dans HubSpot :
- Cliquez sur votre photo de profil (en haut à droite), puis sur Profil et préférences.
- Dans l’onglet E-mail, ajoutez votre signature HTML ou texte.
- Vous pouvez inclure : votre nom, fonction, numéro, logo, liens vers vos réseaux…
Configurez les “deny list” des boîtes connectées
Certains échanges ne doivent pas être enregistrés dans votre CRM (ex. : votre cabinet d’experts-comptables, les RH, etc.).
Pour éviter qu’ils soient loggés automatiquement :
- Allez dans Paramètres > Général > E-mail.
- Rendez-vous sur Ne Jamais Consigner, en bas de la page.
- Ajoutez les adresses ou domaines à exclure (ex. : @moncabinet.com).
Étape 5 : Intégrations standards
HubSpot propose des centaines d’intégrations avec des outils tiers.
Pour connecter une application à HubSpot :
- Cliquez sur l’icône Paramètres > Gestion de compte > Intégrations > Applications connectées.
- Cliquez sur Accéder au marketplace des applications.
- Utilisez la barre de recherche pour trouver l’outil que vous souhaitez connecter (ex. : Google Ads, Pennylane, Slack, Outlook, Brevo...).
- Cliquez sur Installer l’application et suivez les étapes spécifiques à l’application.
💡 Une fois l’outil connecté, vous verrez une nouvelle section ou des options supplémentaires apparaître dans votre portail.
Configuration CRM
Étape 1 : Paramétrage des propriétés CRM
Le processus est identique pour créer des propriétés de contacts, d’entreprises ou de transaction dans HubSpot.
Voici comment faire :
- Allez dans Paramètres > Gestion des données > Propriétés.
- Cliquez sur Créer une propriété.
- Choisissez l’objet : Contact, Entreprise ou Transaction.
- Remplissez les informations suivantes :
- Nom interne (ex. : secteur_activité)
-
- Label affiché (ex. : Secteur d’activité)
-
- Type de propriété (menu déroulant, champ texte, case à cocher…)
Cliquez sur Créer, et c’est bon : votre propriété est prête à être utilisée dans vos formulaires, vos vues ou vos fiches CRM.
Étape 2 : Paramétrage des Objets Contacts/Entreprises/Transactions
Paramétrez le formulaire de création d’un contact
Quand vous ajoutez un contact, une entreprise ou une transaction “à la main”, HubSpot vous affiche un formulaire par défaut.
Vous pouvez choisir quelles propriétés sont à remplir.
Pour modifier ces propriétés :
- Allez dans Paramètres > Gestion des données > Objets (Contact, Entreprise ou Transaction).
- Cliquez sur Personnaliser le formulaire “Créer un Contact” (ou Entreprise, ou Transaction) dans l’onglet Configuration
- Sélectionnez les propriétés que vous souhaitez voir apparaître lors de la création d’un enregistrement (nouveau contact, nouvelle entreprise, nouvelle transaction).
💡 Astuce : limitez le nombre de propriétés à l’essentiel pour ne pas surcharger vos équipes.
Paramétrez le cycle de vie Contact ou Entreprise
Le cycle de vie permet de suivre l’évolution d’un prospect dans votre tunnel (Lead, MQL, SQL, Client…).
Pour le personnaliser :
- Allez dans Paramètres > Gestion des données > Objets > Contacts (ou Entreprises).
- Cliquez sur Phase du cycle de vie.
- Vous pouvez renommer les étapes, ajouter des descriptions et automatiser certains changements si besoin.
Étape 3 : Paramétrage des fiches CRM
Personnalisez les fiches CRM Contacts, Entreprises ou Transactions
Une fiche CRM est l’écran principal sur lequel vos équipes interagissent avec un contact, une entreprise ou une transaction. Autant la rendre lisible et utile.
Pour personnaliser une fiche :
- Allez dans Paramètres > Gestion des données > Objets > [Objet de votre choix].
- Cliquez sur Personnalisation des fiches d’informations et sélectionnez la vue à personnaliser (un utilisateur ou équipe peut avoir sa propre vue).
- Ajoutez, retirez ou réorganisez les propriétés visibles dans la colonne de droite et la colonne de gauche.
- Vous pouvez aussi choisir ce qui est visible selon l’équipe de l’utilisateur (ex. : vue marketing vs. vue sales).
Étape 4 : Paramétrage du pipeline de vente et des étapes de transaction
Un bon pipeline, c’est ce qui vous permet de suivre toutes vos opportunités commerciales. Vous pouvez créer plusieurs pipelines et adapter les étapes selon vos processus.
Voici comment en créer un :
- Allez dans Paramètres > Gestion des données > Objets > Transactions.
- Cliquez sur l’onglet Pipelines.
- Cliquez sur Créer un pipeline.
- Ajoutez vos étapes (ex. : Démo planifiée, En cadrage, Gagné/Perdu).
- Pour chaque étape, vous pouvez définir :
- des conditions d’entrée ou de sortie (reportez-vous à la section "Personnalisation du pipeline),
- des automatisations (notifications, tâches, mises à jour...),
-
- des probabilités de conversion.
Configuration Sales
Étape 1 : Configuration de séquences types
Les séquences HubSpot vous permettent d’enchaîner automatiquement des e-mails et des tâches de relance.
Voici comment créer une séquence :
- Allez dans Automatisation > Séquences.
- Cliquez sur Créer une séquence (en haut à droite).
- Ajoutez une série d’actions :
- E-mails (envoyés automatiquement ou à envoyer manuellement)
-
- Tâches de suivi (ex. : relancer par téléphone ou LinkedIn)
-
- Délais d’attente entre chaque étape
💡 Chaque séquence peut être enregistrée comme modèle pour l’équipe commerciale. Vous pouvez suivre les performances depuis l’onglet Performance de la séquence.
Étape 2 : Personnalisation du pipeline
Paramétrez les conditions de progression d’un deal
Cette fonctionnalité vous permet d’exiger que certaines propriétés soient remplies avant qu’un commercial puisse faire passer un deal à l’étape suivante.
Exemple :
- Pour passer un deal en "Proposition envoyée", le montant du deal doit être renseigné.
Pour activer cette option :
- Allez dans Paramètres > Gestion des données > Transactions > Pipelines.
- Cliquez sur le pipeline concerné.
- Pour chaque étape, rendez-vous sur Propriétés de phases conditionnelles > Modifier les propriétés
- Sélectionnez les propriétés à rendre obligatoires.
Paramétrez les automatisations de pipeline
Vous pouvez automatiser des actions au moment où un deal change d’étape :
- Création de tâches
- Notifications internes
- Mise à jour automatique de propriétés
Voici comment faire :
- Depuis le même écran de pipeline, cliquez sur l’onglet Automatiser.
- Sélectionnez une étape.
- Ajoutez les actions à déclencher lorsqu’un deal entre ou sort de cette étape.
💡 Exemple : quand un deal passe en "Gagné", créer automatiquement une tâche d’onboarding ou une alerte pour le support.
Étape 3 : Définitions des KPIs Sales et paramétrage tableaux de bord
Définissez les KPIs fondamentaux
Voici quelques indicateurs essentiels à suivre dans HubSpot pour gérer au mieux votre pipeline de vente :
- Taux de conversion par étape du pipeline
- Durée moyenne d’un cycle de vente
- Valeur moyenne d’un deal
- Nombre de nouveaux deals créés
- Taux de transformation (Win Rate)
Ces indicateurs vous aideront à piloter l’activité de vos équipes, détecter les goulots d’étranglement, et améliorer vos processus de vente.
Configurez votre premier tableau de bord
Pour visualiser ces données, créez un tableau de bord personnalisé :
- Allez dans Reporting > Tableaux de bord.
- Cliquez sur Créer un tableau de bord.
- Choisissez un modèle de départ (ex. : Ventes, Activité commerciale) ou créez-le en partant de zéro.
- Ajoutez des rapports prêts à l’emploi ou créez les vôtres depuis l’éditeur de rapports.
- Définissez les filtres (plage de dates, pipeline, utilisateurs…).
💡 Vous pouvez partager le tableau avec toute l’équipe ou restreindre l’accès à certaines personnes.
Configuration Marketing
Étape 1 : Domaines HubSpot
Pour pouvoir envoyer des emails, publier des pages ou tracker les visites, vous devez connecter votre domaine.
Voici comment faire :
- Allez dans Paramètres > Contenu > Domaine et URLs.
- Cliquez sur Connecter un domaine.
- Choisissez le type de contenu que vous souhaitez héberger (emails, pages, blog…).
- Suivez les instructions : vous devrez copier/coller des enregistrements DNS dans votre hébergeur (ex. : OVH, GoDaddy...).
Étape 2 : Configuration RGPD
Pour être en conformité avec la loi (RGPD), vous devez informer les visiteurs du tracking de leur navigation.
Voici comment configurer la bannière :
- Allez dans Paramètres > Gestion de compte > Confidentialité & Consentement.
- Activez la bannière de cookies.
- Choisissez votre langue, votre style, et ajoutez un lien vers votre politique de confidentialité.
- Activez également les cases de consentement sur vos formulaires si nécessaire.
Étape 3 : Paramétrage abonnements aux communications
Pour respecter la législation et segmenter vos communications, vous devez créer différents types d’abonnements (newsletter, offres, événements…).
Voici comment faire :
- Allez dans Paramètres > Marketing > E-mail > Types d’abonnements.
- Cliquez sur Créer un type d’abonnement.
- Donnez-lui un nom (ex. : Newsletter mensuelle) et une description visible par vos contacts.
- Répétez l’opération pour chaque catégorie d’email.
Étape 4 : Connexion des comptes réseaux sociaux
Connecter vos comptes sociaux vous permet de publier, suivre vos performances et gérer vos interactions directement depuis HubSpot.
Pour connecter vos comptes :
- Allez dans Marketing > Réseaux sociaux > Comptes.
- Cliquez sur Connecter les comptes.
- Choisissez le réseau à connecter (LinkedIn, Facebook, Instagram, X...).
- Autorisez HubSpot à accéder à votre compte.
Étape 5 : Paramétrage des formulaires
Créez votre formulaire dans HubSpot
- Allez dans Marketing > Formulaires.
- Cliquez sur Créer un formulaire.
- Choisissez un type (newsletter, inscription événement...) puis sélectionnez les propriétés.
- Activez les notifications et follow-up selon votre besoin.
Intégrez-le sur votre site
Une fois créé, cliquez sur Partager > Intégrer le code.
Copiez le code et collez-le sur votre site externe (WordPress, Webflow, etc.).
Étape 6 : Paramétrage des contacts marketing
Prenez connaissance du système de contacts marketing HubSpot
HubSpot distingue les contacts marketing (éligibles à l’emailing) des contacts non marketing (stockés, mais non contactés).
💡Prenez connaissance du fonctionnement des contacts marketing et non-marketing
- Un contact marketing est comptabilisé dans votre quota mensuel.
- Vous pouvez modifier le statut à tout moment.
Définissez des contacts comme contacts marketing
- Allez dans Contacts > Liste ou Vue.
- Cochez les contacts à modifier.
- Cliquez sur Plus > Définir comme contacts marketing (ou non marketing).
Étape 7 : Création du premier email marketing
Pour créer votre premier email marketing dans HubSpot :
- Allez dans Marketing > Email.
- Cliquez sur Créer un e-mail.
- Choisissez un modèle ou partez de zéro.
- Ajoutez vos blocs de contenu, image, CTA, lien de désinscription et testez l'affichage.
- Sélectionnez la liste d’envoi, programmez ou envoyez immédiatement.
Étape 8 : Listes segmentées
Exemples de critères : contacts remplissant un formulaire, prospects avec score > 50, clients actifs, etc.
Puis créez une liste dynamique ou statique. La liste statique, comme son nom l’indique, ne sera pas alimentée automatiquement. La liste dynamique, elle, s’alimente en fonction de critères.
- Allez dans CRM > Listes.
- Cliquez sur Créer une liste.
- Choisissez une liste dynamique (active) ou statique.
- Ajoutez vos filtres selon vos besoins.
Étape 9 : Paramétrage des workflows marketing
Créez votre premier workflow de nurturing
- Allez dans Automatisations > Workflows.
- Cliquez sur Créer un workflow et sélectionnez un modèle pour apprendre le fonctionnement des workflows plus facilement
- Modifiez le déclencheur (remplissage de formulaire, propriété modifiée…).
- Modifiez les actions (email, tâche, score, segmentation…).
Les workflows peuvent prendre du temps avant d’être maîtrisés. On vous explique comment créer un workflow sur HubSpot.
Paramètres correctement les premiers workflows
Les paramètres de vos premiers workflows ne sont pas à négliger.
- Allez dans l’onglet Paramètres du workflow.
- Vérifiez les jours d’exécution, les exclusions et la désactivation programmée du workflow.
Étape 10 : Définition des KPIs Marketing et paramétrages des tableaux de bord
Définissez les KPIs marketing fondamentaux
Parmi les KPIs marketing fondamentaux à suivre dans HubSpot :
- Nombre de leads qualifiés générés
- Taux de conversion du site et des LP
- Coût par lead (si pub connectée)
- Volume d’opportunités sales qualifiées générées via les actions marketing
Configurez votre premier tableau de bord
- Allez dans Reporting > Tableaux de bord.
- Cliquez sur Créer un tableau de bord.
- Sélectionnez un modèle marketing ou créez-le de zéro.
- Créez vos propres rapports ou sélectionnez des rapports existants dans HubSpot (email, formulaire, source de trafic…).
- Partagez-le à l’équipe ou programmez des exports réguliers.
FAQ
-
Est-ce que je peux configurer mon portail HubSpot seul, sans aide externe ?
Oui, c’est possible, surtout si vous suivez un guide structuré comme celui-ci. Cela dit, certaines étapes (automatisations, workflows, segmentation) peuvent être complexes si vous débutez. Dans ce cas, un accompagnement personnalisé peut faire gagner beaucoup de temps.
-
Dois-je tout configurer dès le premier jour ?
Non, l’essentiel est de bien poser les bases (compte, utilisateurs, tracking, CRM). Le reste peut être déployé progressivement, en fonction de vos priorités (emailing, séquences commerciales, reporting…).
-
À quoi faut-il faire le plus attention pendant la configuration ?
À la qualité des données dès le départ : modèle de données, propriétés bien pensées, pipeline cohérent, cycles de vie clairs. Ce sont ces éléments qui conditionnent la performance de votre CRM dans le temps.Nous vous recommandons de définir ces éléments en amont de la configuration, en organisant des ateliers de travail en interne et en modélisant ces éléments “sur papier”, car ces briques vont être stratégiques pour garantir un CRM structuré et performant au fil du temps.